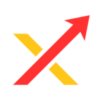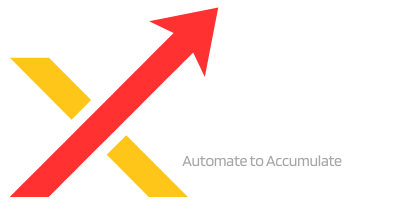- Home .
- 下载与文档
下载与文档
下载
安装和设置指南
XeroLite 系统要求和兼容性
| 部分 | 详情 |
|---|---|
| Trader Workstation (TWS) & IB Gateway | XeroLite for IB (v0.3.2)
XeroLite for IB (v0.3.1)
重要说明
下载链接 |
| 测试操作系统 | Windows、Mac、Linux Ubuntu |
| VPS 规格 | 要使 Xerolite 接收来自 TradingView 的 Webhook 警报,需要一个具有公共 IP 的 VPS,因为 TradingView 只能向公开可访问的 URL 发送警报
需要 VPS?可考虑 XeroCloud——由 Xeroflex 提供的可靠托管解决方案,专为 XeroLite 和自动化交易优化。 |
| XeroLite 许可证密钥 | XeroLite 运行需要有效的许可证密钥。提供两种许可证类型:
需要多个许可证?可选择主许可证附加包以获取额外激活次数。 更多详情,请访问 许可证密钥 部分。 |
许可证密钥与服务
XeroLite 许可证密钥 – 15天免费试用版许可证
- 15天内享有XeroLite所有功能的完整访问权限
- 每次仅限在一台设备上激活
- 许可证将在15天后自动失效
 -20%
-20%
XeroLite 许可证密钥 – 终身许可证
- 支持版本:XeroLite v0.3.x
- 许可证类型:终身
- 主要特点:
- 适用于所有 XeroLite v0.3.x 系列的更新
- 一次性购买,终身有效
- 许可证不可转让,不可共享
- 激活限制为同一时间仅限一台设备
 -25%
-25%
XeroLite 许可证密钥 – 附加许可证
- 如果您需要支持 1 台附加机器,只需购买 1 个附加许可证。
- 如果您需要支持 2 台附加机器,购买 2 个附加许可证,依此类推。
免责声明与用户责任
Xerolite作为桥接工具
Xerolite作为桥梁,通过TradingView的Webhook URL接收订单并将其发送到盈透证券(Interactive Brokers)。它不会为您做出任何交易决策。确保TWS处于激活状态
用户有责任确保在使用Xerolite时,交易工作站(TWS)始终处于运行状态。如果TWS未运行,订单将无法提交,Xerolite不对错过的交易负责。不保证盈利
Xerolite仅协助基于您配置的警报来下单。我们不保证使用此软件可以获利。交易具有固有风险,结果取决于您的交易策略和市场状况。用户生成的请求
所有通过Xerolite下达的订单均由用户定义的警报和策略生成。我们不会影响或修改订单。用户完全负责他们发送的订单请求的准确性和正确性。监控责任
用户必须主动监控他们的账户、订单和系统性能。Xerolite提供自动下单工具,但用户有责任在交易活动中管理风险并采取任何必要的纠正措施。责任限制
我们不对由于技术问题、网络故障或您的警报设置、TradingView或盈透(IB)系统的错误配置而导致的任何损失、延迟或执行失败负责。