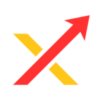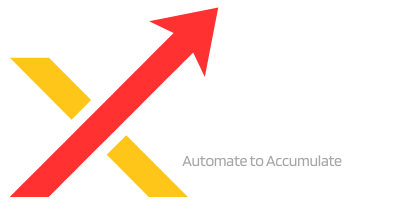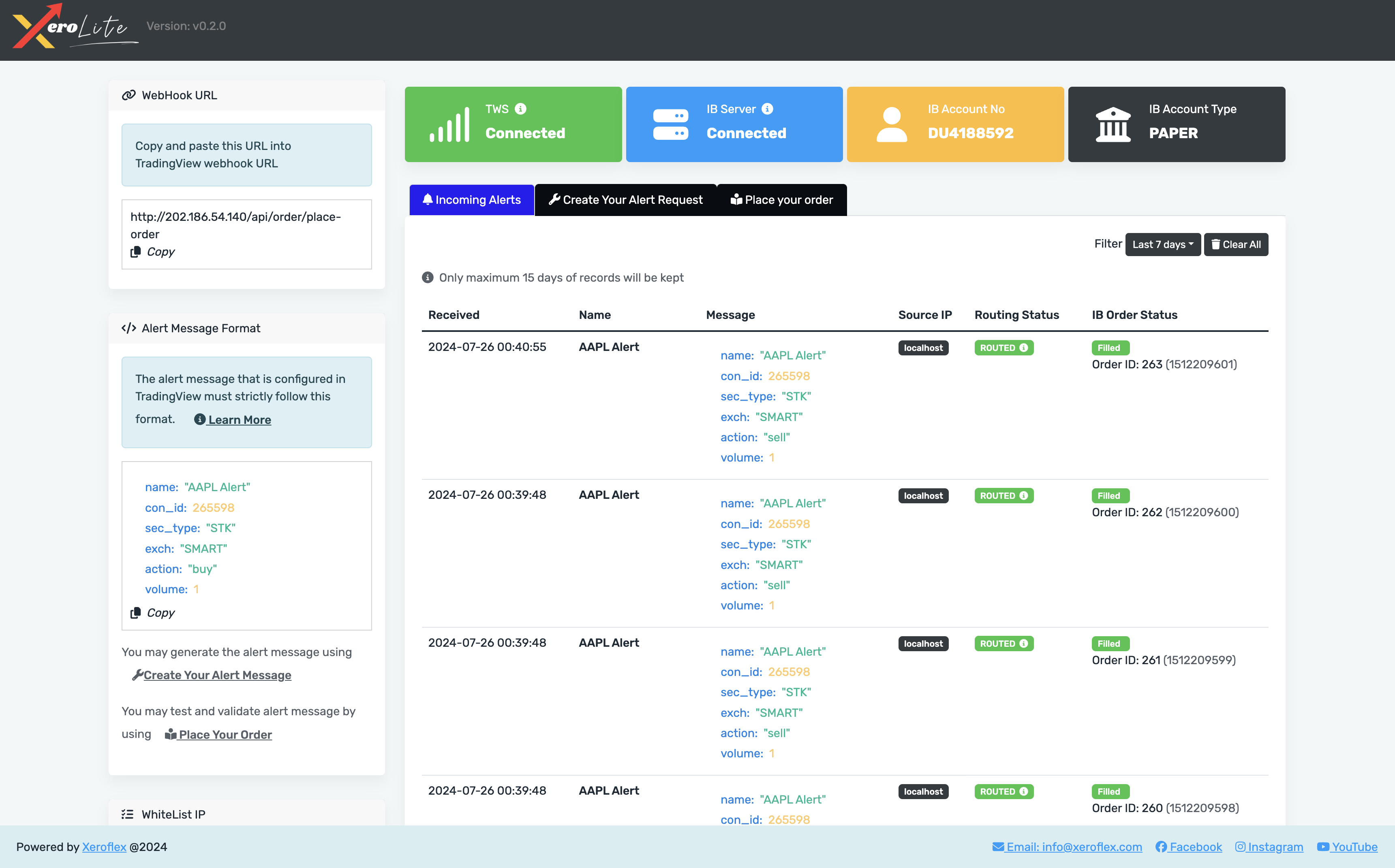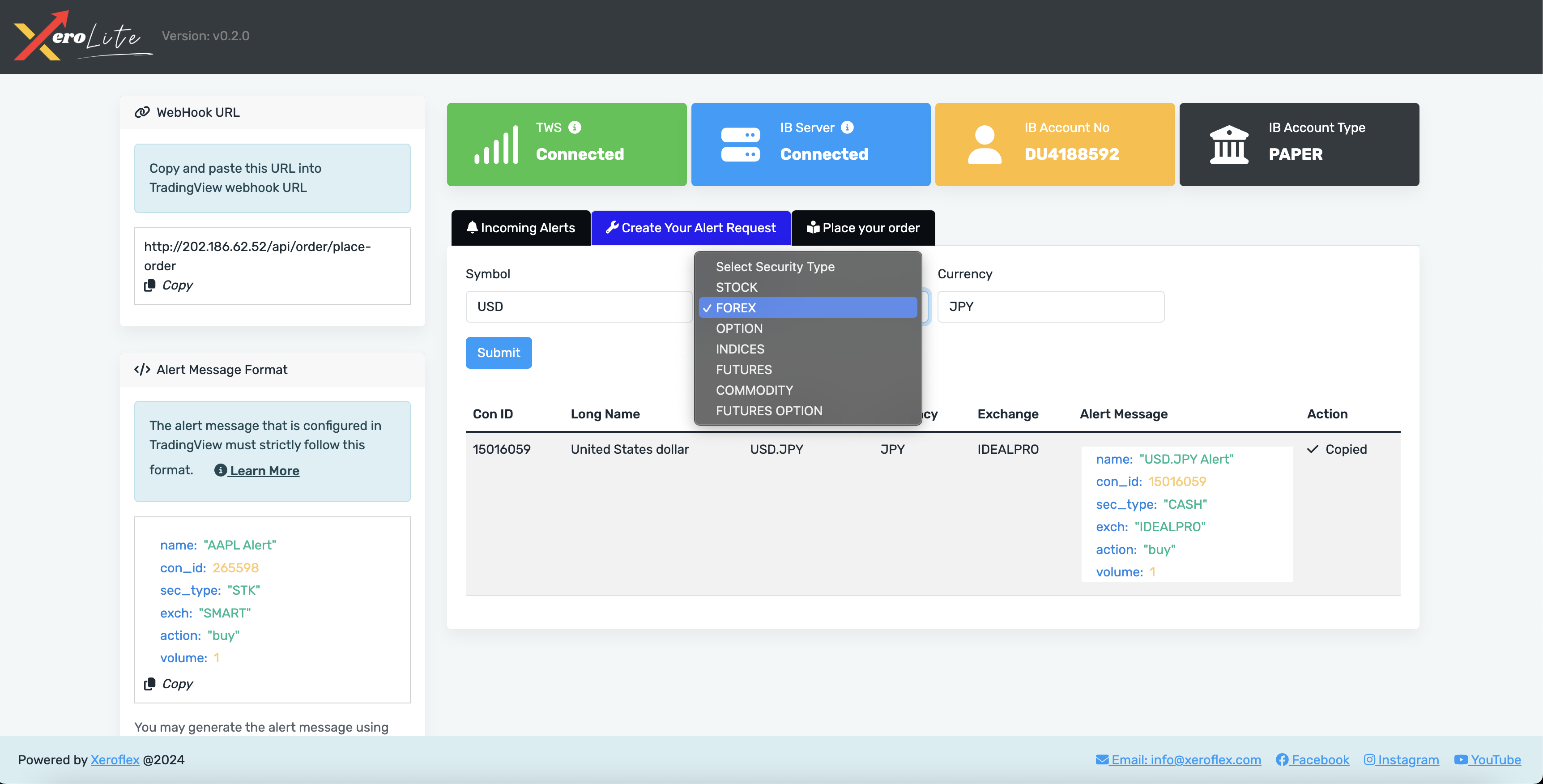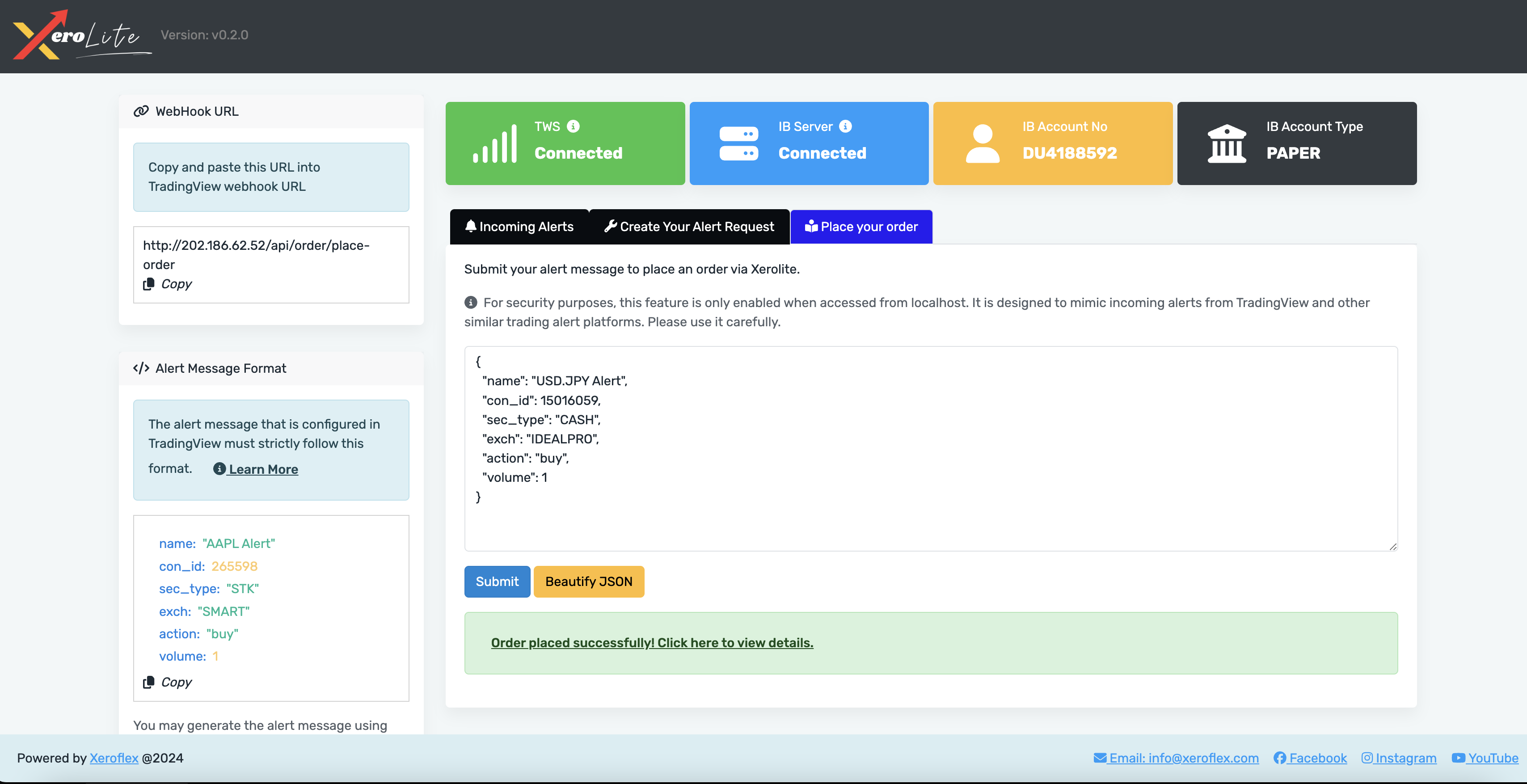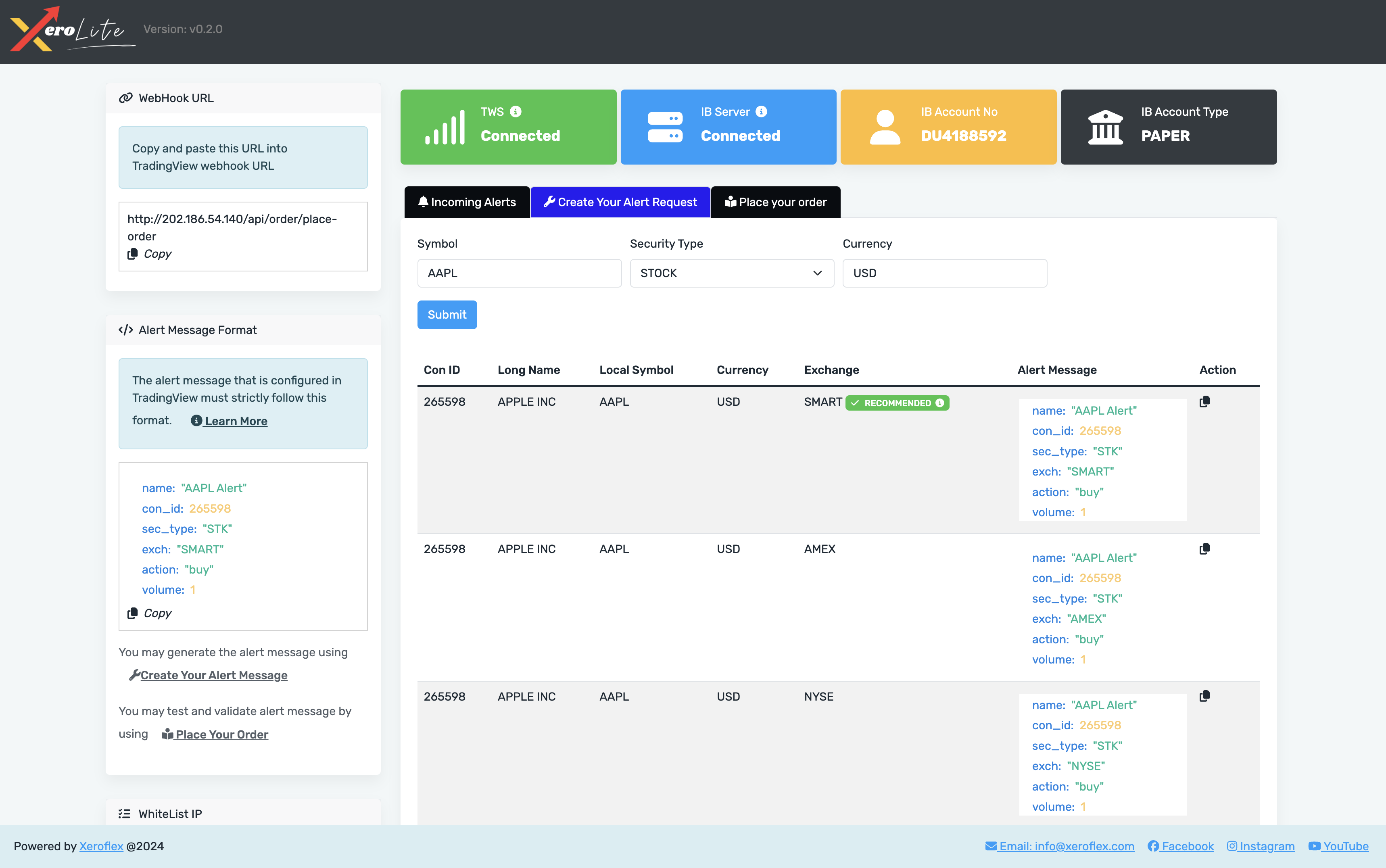Xerolite – The TradingView Webhook and InteractiveBrokers Automation (v0.2)
$119.00
Product Description
Version: v0.2.0 (Launched Date: 29-JUL-2024)
Whether you’re a seasoned trader seeking to optimize efficiency or a beginner looking to explore the benefits of automation, Xerolite offers the tools you need to succeed. Unlock precision trading with Xerolite today and stay ahead of the curve in today’s dynamic markets.
Installation & Setup Guide
Prerequisites
To use our software, you need the following:
- VPS (Virtual Private Server): You must have a VPS with a public IP. If you don’t have one, we offer VPS subscriptions. Please visit our VPS store for more information.
- Interactive Brokers Account: You must have an active Interactive Brokers account.
- TradingView Account: You must have a TradingView account.
- Windows OS: Our software only supports Windows.
Important Note: The fee does not include the cost of installation and setup. We offer setup services for an additional fee. For more details, visit our installation and setup service page.
Prerequisite Software
- Set up TWS and login your TWS in the same machine where you going to run xerolite.
- After login, open configuration page. Go to top menu bar, Edit-> Global Configuration.
- In API Settings
- Check Enable ActiveX and Socket Clients
- Set Socket port to 7497
- Refer the settings as following screenshots
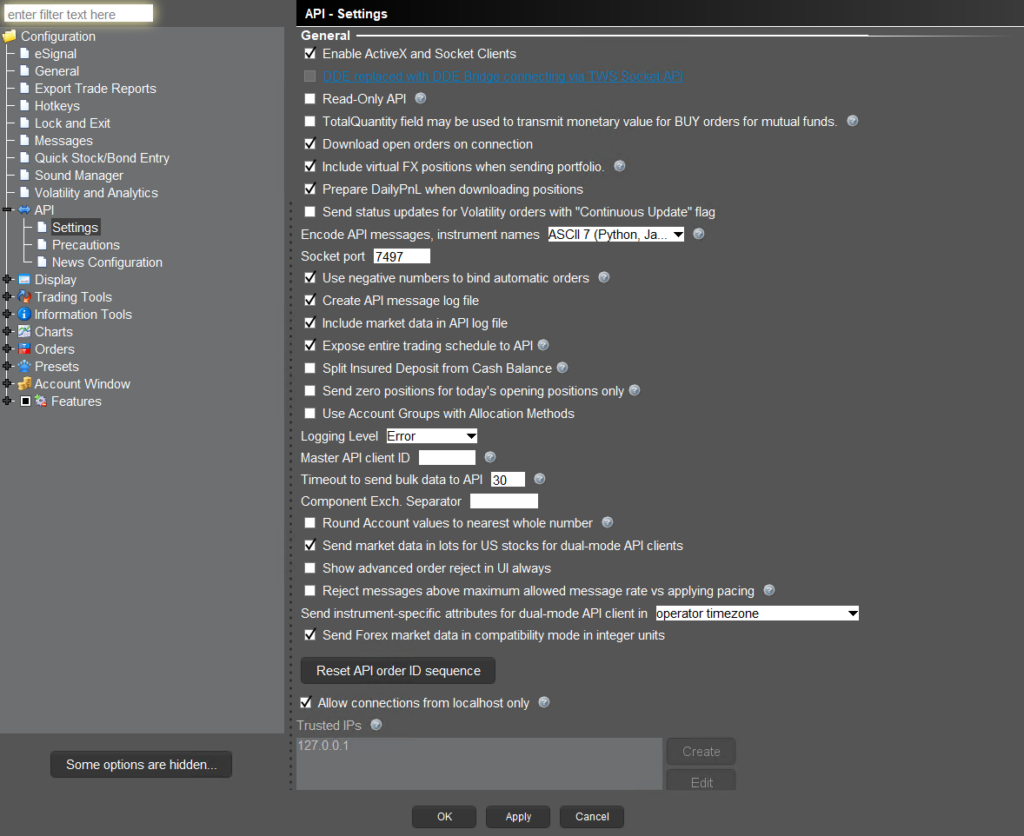
- In API -> Precautions,
- Bypass all the precautions as following screenshot.
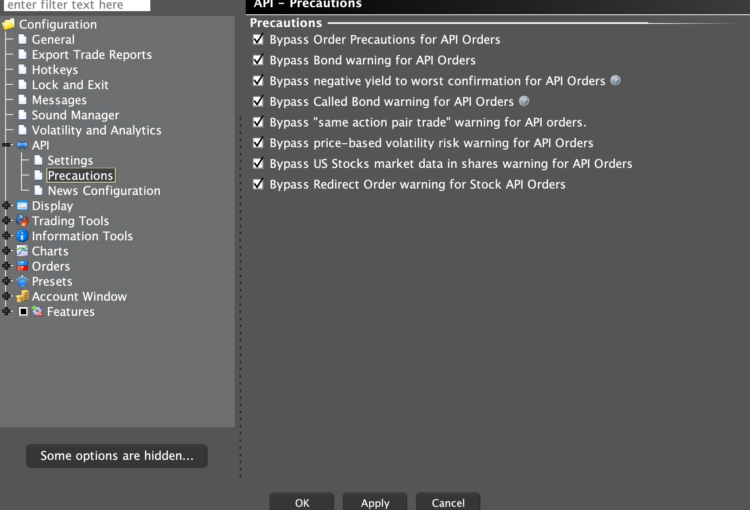
Start The Application
- Copy the xerolite-win-v0.2.0.zip file located on the C drive. Unzip it.
- Open login-credentials.properties to change it to your desire username and password
- Double-click run.bat to start the program in a window.
- After start successfully, open “localhost” in the browser. You will be able to see the Xerolite Login Page.
- Login using the username & password that you have changed in login-credentials.properties.
TradingView Setup
- Edit alert, and key in the correct JSON format in the message area.
- Set the correct URL in the webhook text box. The WebHook URL is availabe at the top right corner of the
dashboard. You need to make sure your ip is accessible publicly in order to receive alert from
TradingView - Message format described as below:
- name: The alert name for you to differentiate the alert
- sec_type: IB securities type. Possible values:
- STK = STOCK
- CASH = FOREX
- FUT = FUTURES
- Please contact us at [email protected] if you want to trade different sec type
- con_id: IB contract unique key
- exch: The exchange name
- action: The action to take; either buy or
sell - volume: Quantity that you want to place in the order
- You may use our tool “Create Your Alert Message” in to generate your alert request.
FAQ
- Unable to receive alert
- Make sure the program is set up and running.
- Ensure TradingView webhook is configured properly.
- Check whether the current port 80 is blocked by a firewall.
- If the Program Closes Automatically
- Open the command prompt:
- Click the search icon on the Windows desktop.
- Type “command prompt” and press Enter.
- Navigate to the program folder:
- For example, type
cd C:\xerolite.
- For example, type
- Execute
win-run.bat:- Type
win-run.batand press Enter to start the program.
- Type
- Port 80 in Use
- If port 80 is already in use, it means another program on the machine is utilizing it. Please free up port 80.
TIPS
- Command Debugging:
- To check for processes using port 80:
- Run
netstat -ano | find "80"in the command prompt.
- Run
- To find the PID (Process ID) of the process:
- Run
tasklist | findstr "PID"in the command prompt.
- Run
- To check for processes using port 80:
- On Windows Server 2019:
- Stop the “Web Deployment Agent Service” to release port 80.